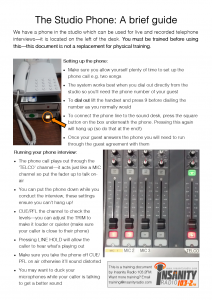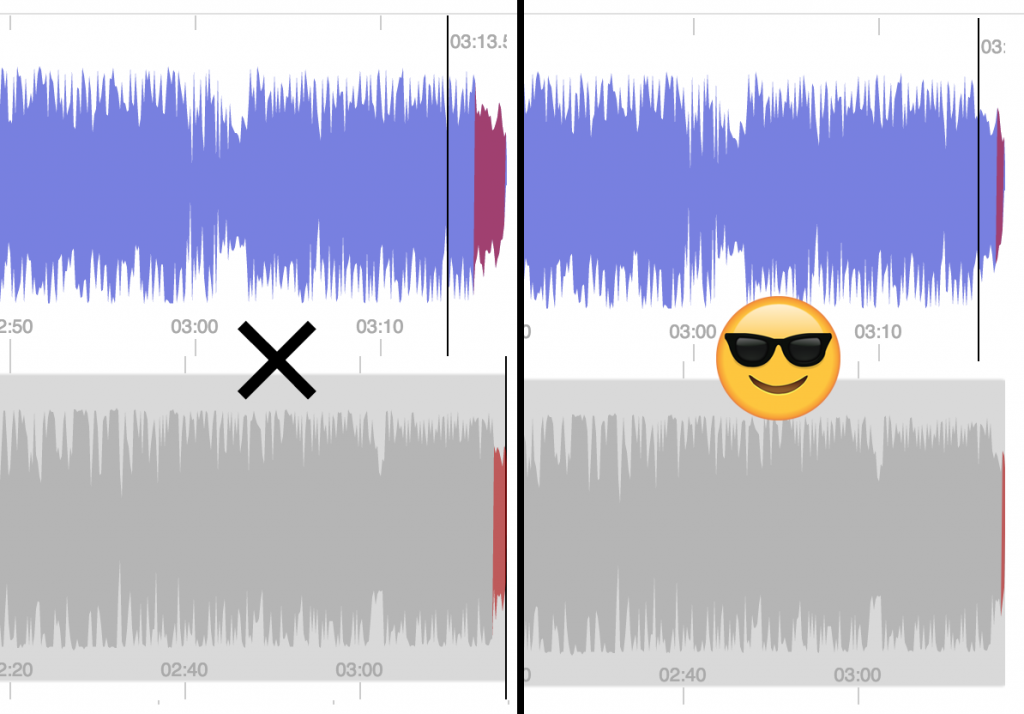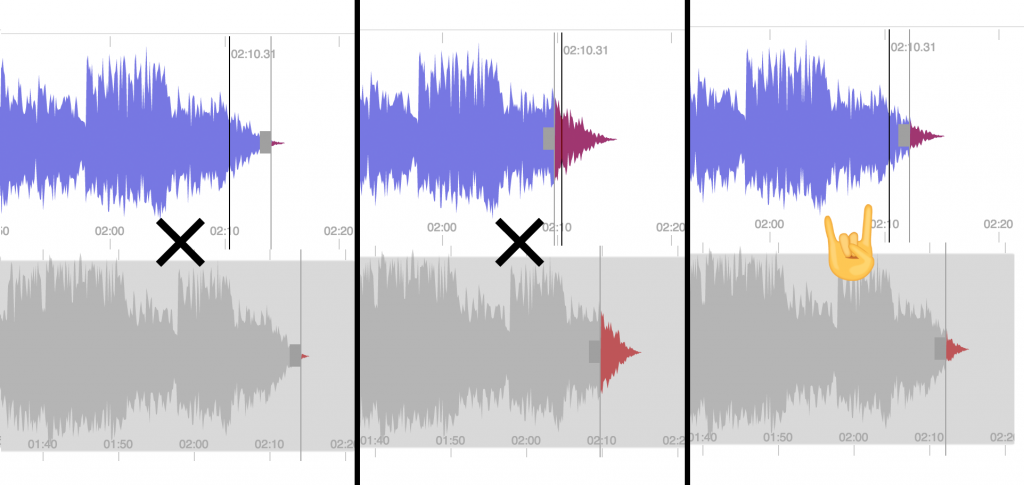How to use the studio phone
In the studio there is a phone that can be used for interviews and features. This will mainly be on air but there is also a way to pre-record phone interviews if you can find a time to use the main studio outside the schedule. This post will focus on using the phone for on-air, live content. PLEASE NOTE: The phone system is being constantly developed and altered to make it easier to use and these instructions will be updated periodically.
The full instructions are on the training document on the left – you can save the image for future reference but it is also included here.
Setting up the phone:
- Make sure you allow yourself plenty of time to set up the phone call e.g. two songs.
- The system works best when you dial out directly from the studio so you’ll need the phone number of your guest.
- To dial out lift the handset and press 9 before dialling the number as you normally would. Make sure there is a tone before you dial – if the line is dead your call won’t go through so you may need to put the phone down and press the square button a few times to reset it.
- To connect the phone line to the sound desk, press the square button on the box underneath the phone. Pressing this again will hang up (so do that at the end!)
- Once your guest answers the phone you will need to run through the guest agreement with the guest.
- We don’t accept calls direct to the studio but it dials out on 01784 430005.
Running your phone interview:
- The phone call plays out through the ‘TELCO’ channel—it acts just like a MIC channel so put the fader up to talk on air.
- You can put the phone down while you conduct the interview, these settings ensure you can’t hang up!
- CUE/PFL the channel to check the levels—you can adjust the TRIM to make it louder or quieter (make sure your caller is close to their phone).
- Pressing LINE HOLD will allow the caller to hear what’s playing out – only do this when you’ve finished talking to them about the interview as they will struggle to hear you!
- Make sure you take the phone off CUE/PFL on air otherwise it’ll sound distorted.
- You may want to duck your microphones while your caller is talking to get a better sound.
Other tips:
- Calls tend to be VERY quiet. Make sure your caller is close to their handset and speaks loudly and clearly. You can turn up the TRIM and also the EQ dials above but make sure these are reset after the call.
- If you have pre-arranged your interview, send a copy of the Guest On-Air Agreement beforehand so your guest has a chance to understand it – it will also cause less stress with you explaining it before the call.
- There is a talkback facility that allows you to speak to your guest off-air via MIC 1 without having the handset. This is still in testing and training will be updated when it is less complex. You can still use CUE/PFL to check levels whilst speaking to your guest off-air via the handset, but make sure the handset is kept away from the mic otherwise it will feedback.