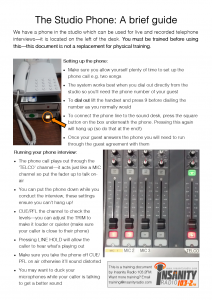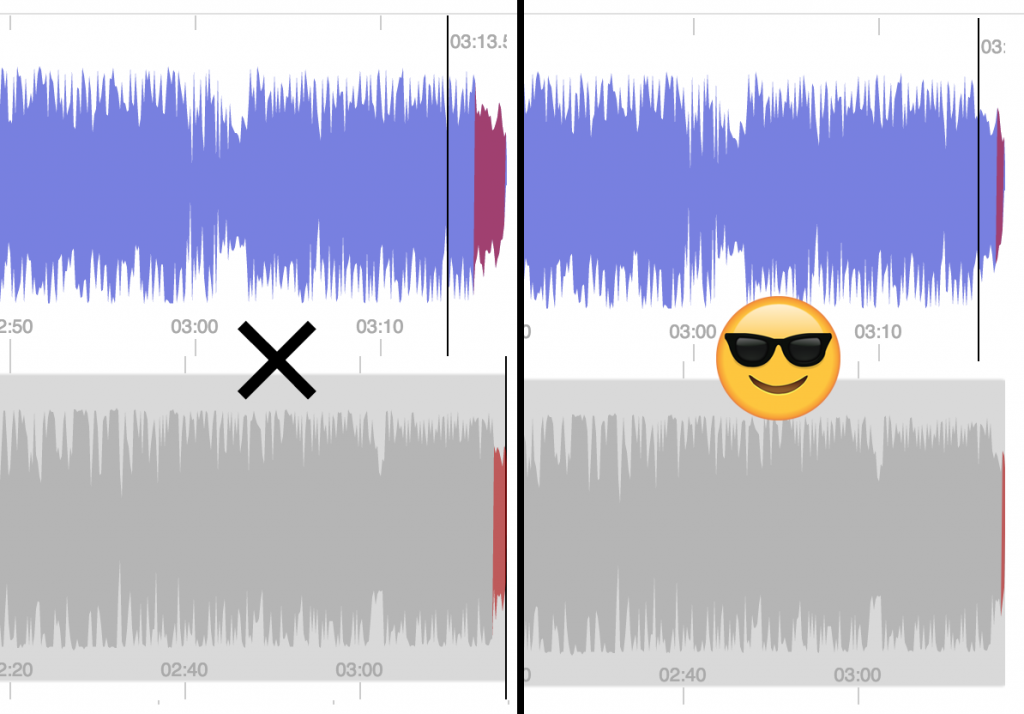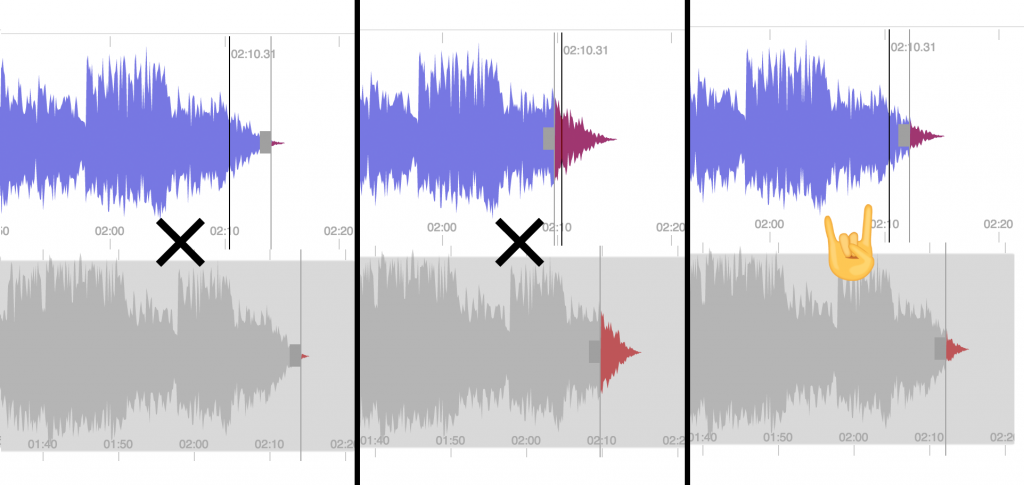All music used in broadcast needs to come through the right channels. If it doesn’t, then the broadcaster risks getting in huge trouble. Obviously, we pay for all our music. Scary bits aside, let’s discuss how to source high quality music for your show.
Prerequisite: Music Quality
Music comes in all shapes and sizes. You’ve probably head of MP3 and WAV. There are other formats such as M4A, AAC, and FLAC that we use in broadcast. This will explain what all of that means. If you don’t care, you can skip over it. It’s useful to know, though.
You’ve probably noticed that MP3 files are waaaaay smaller than WAVs. This is because they apply clever tricks to remove bits of audio that humans aren’t likely to hear. As a result, this lowers the sound quality – known as “lossy/compression”. There are different intensities of compression that result in different “bit rates”. These are the ones for MP3:
128kbps is regarded as transparent (i.e. unnoticable) to (very very roughly) about 50% of people. But that’s not good enough for broadcast. This is about the top quality of YouTube.
192kbps is regarded as transparent to about 70% of people. Still not good enough for broadcast.
256kbps and above are transparent to 99% of people, which is probably acceptable.
In modern M4A/AAC, anything above 192kbps is probably okay to use in broadcast.
If you’re thinking “why can’t I just increase the bit rate?” – you sadly can’t. If you’ve ever tried to make a small digital photo bigger, you’ve probably found it’s impossible. It’s the same concept with audio. Sadly, some online stores try to fake the bit rate and then pretend it’s higher when in fact it isn’t.
We can’t use tracks that aren’t above 256kbps or similar. This is because the station uses clever processing techniques to make our output sound better, but this does not work well with low bit rate MP3s (i.e. 192kbps or below). You really can hear it, and it sounds very unprofessional.
WAVs and FLACs are large files, but they keep all of the sound quality.
Nerve will do most of the hard work here in determining if a song is of good enough quality. If it isn’t, it’ll reject it. Before Nerve, this was not possible.
Promos
A lot of our music actually comes from record labels. The Head of Music receives lots of emails with links to tracks. If it’s relatively mainstream, chances our you can ask them very nicely to see if they have it.
You can also approach a record label directly. As this blog is public, I can’t share our contacts, but our Head of Music will again be happy to assist! Often, you can find a bands publicist through Google.
Online Stores
This store is designed for broadcasters. Registering an account is free. The best bit about this store is that downloads are significantly cheaper than iTunes and Amazon. It is done on a credits system, so purchasing 50 credits will get you 50 songs at 63p a track. There’s no minimum, but bulk credits give bulk discounts.
When selecting a .WAV, you’ll need to enter/search for the track in Nerve. This is because WAVs don’t include computer readable song info, unlike most MP3s.
iTunes
The iTunes store lets you download tracks at 99p a pop. Don’t forget that this is separate to Apple Music, which is a streaming service not a downloads service.
You can select the M4As from your “iTunes” music folder and upload them directly to Nerve.
Amazon
Amazon will give you an MP3 download of a track for 99p. However, disappointingly in some cases, the actual quality of the download can be very low. Just search for a song on Amazon and buy it like any other track.
CDs
Shop around in second hand stores like CEX, buy new, or raid your parents’ vast CD collection. You can then rip them (DON’T use Windows Media Player, use “fr:eac” with WAV or FLAC as described here) and upload them to Nerve.
Have fun, and stay legal!