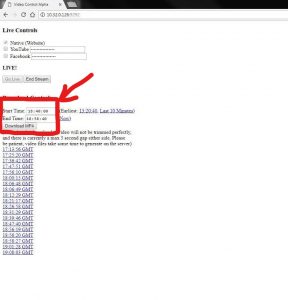How To Make A Good Demo
Here’s some advice from previous station winners on how to make demos, and write accompanying content.
You may find this useful when applying for industry-jobs, or when entering the Student Radio Awards. If you’re entering awards, I’ve added some extras to some bullet points to try and make things easier for you.
- Be yourself.
The judges can tell if you’re trying to be similar to a personality. - Put your best link first.
Your first link needs to be short, and should be your best one. First impressions really count. The more confident you sound, the better. (Okay, perhaps they don’t need to be crazy short if there’s a good reason)
If you’re applying for an entertainment category (or an entertainment-y station like Radio 1) put something bloody hilarious. If you can make the judge laugh, you’ve got a damn good chance of winning.
If you’re applying for a specialist category, open with a really interesting fact that shows you know and love your music.
If you’re applying for a speech category, start with some engaging and thought-provoking content.
If you’re applying for best male or best female, stick to the advice above based on whatever you’d categorise your show as. - Create a different demo for each station you’re sending it to.
Not all stations sound the same. Radio 1 want different-sounding presenters to Heart, and Radio 4 wants very different presenters from Capital. If you’re sending your demo into different stations for consideration, you should really bear this in mind, otherwise the person listening to it will likely throw it out.
Listen to the station you’re sending your demo to, and get a feel for exactly what that station’s vibe is (this is important even with local radio). - Don’t be afraid to be creative!
Done something that hasn’t been done on radio before? Judges love that. Again, it’s all about being you. Be yourself. - Be selfish.
If you’re submitting an entry to an individual category, and you have a co-host, try to keep their voice out of the demo where possible. The occasional line is fine, sure, but it’s your demo. You can include them in a show-specific category, of course! - No seriously, be yourself.
Are you seeing how important this is yet? - Pre-record a show.
Cheeky plug here.
But seriously, if you pre-record content, you can keep trying to record a line or anecdote until it sounds perfect. All demo content for the awards need to be something you’ve aired, so you can’t just sit in front of a mic and make a demo.
Bear in mind that it’s very easy to confuse “perfect” with something that doesn’t have hiccups but sounds very unnatural. Don’t go overboard on re-recording. - Listen to your final demo in full
After you’ve finished editing, sit down with a clear head and listen through your demo. Be as self-critical as possible, as you really want your demo to sound as close to perfect as possible. - Make the markers between different links clear.
Use a transformer/electronic sound effect to separate links. The rules technically require this.
You can get some here. - Proof-read your write-up.
Got to submit a written entry? Make sure it’s proofread. Get someone else to proof read it, to make sure that it’s sound and tiiight. Don’t ramble. Treat it like an essay if that helps. - Ask for help!
Send your demo to someone else to get it listened to. If you have a producer, email them first. I’ll (Jamie Woods) be really happy to listen to your demo and give you some strong feedback. I’ll also try and share it with my professional contacts.
I can’t stress how important it is to get people to listen to your demo.