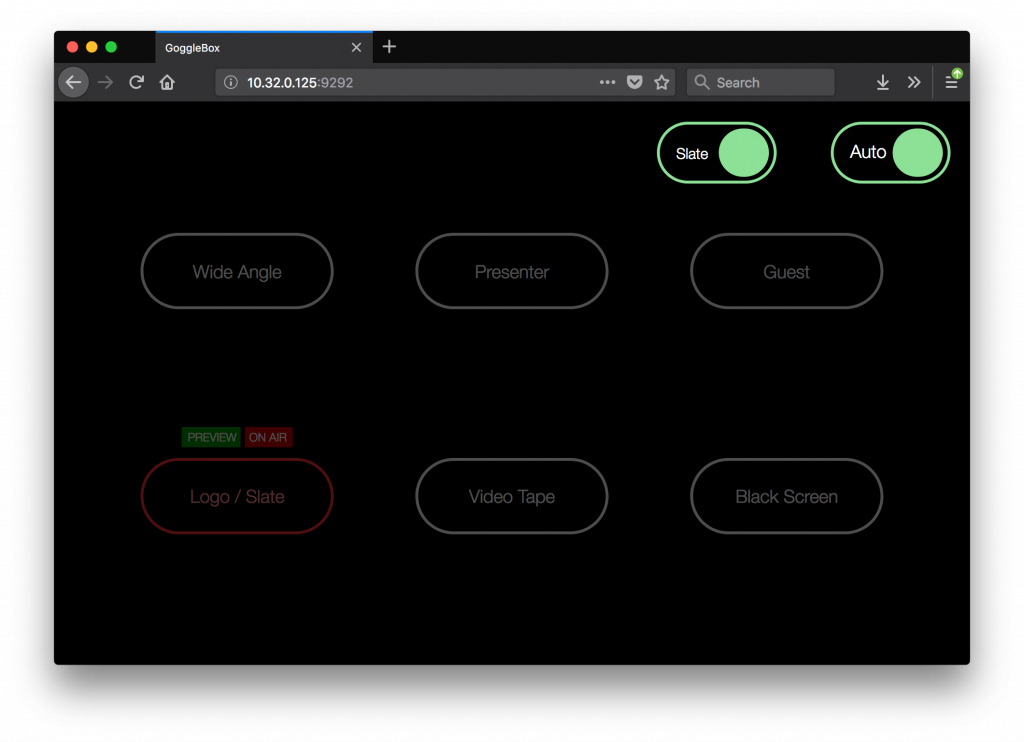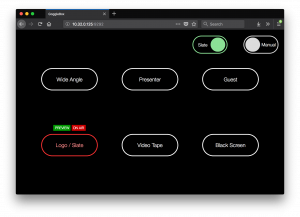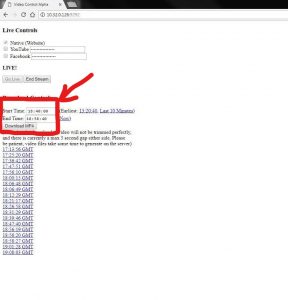YouTube Top Tips
Sharing visual content from your show? Here are some creator 101 tips for YouTube and other video platforms.
If possible, ask the Head of Visual Content (e: visual@insanity) to upload the content directly onto our YouTube channels.
This really depends on your target audience, but if you’re an entertainment show trying to #SocialGoals, this is a great place to start.
1. Short & Sweet
For visual radio, long-form video doesn’t work best. Remember the “one thought one link” rule from entertainment radio – apply that to videos if you want to target .
For instance, if you have a live act performing a set of songs, make sure each song has its own video. It’s fine to have ten or twenty seconds of dialogue at the start and end, as this helps give context.
2. Copyright Check
Cut out all music! Be wary if you’ve used a bed – if it’s a well known song instead of an Insanity specific bed, it may get flagged.
YouTube has a PRS license, which means they pay for song covers (great for live music!) Facebook does too, as of February – covering all their platforms such as Instagram, Messenger.
3. Look & Feel
Make sure you “top and tail” your videos, so they’re instantly recognisable as ours. The top contains our “sonic logo” (as well as logo), so people immediately know what they’re watching is an Insanity production.
The “tail” lets us suggest videos to viewers in the last 5-10 or so seconds of a YouTube video.
If you’re not sure how to do this, you can send your unedited video to the Head of Visual, but they won’t be able to get it published as a priority.
4. Sharing
Videos should, where possible, be uploaded to Insanity’s social media channels. From there, you can share them on your own pages. Due to how Facebook and Twitter’s algorithms work, people are more likely to see your videos this way.
People are more likely to watch videos on Facebook if they’re uploaded as a Facebook video. Opening another app is a pain, and you lose out on autoplay.
Our Facebook videos get thousands of views.
Don’t share music/covers on Twitter, as this is illegal because they currently have no licensing agreement.